
Whether it’s to help you troubleshoot or to start upgrading a computer, you can easily check out your RAM Information on Windows 11. Here’s how.
If you’re troubleshooting your PC, you might need to determine basic info about your system’s memory (or RAM). You might need to know additional information if you’re looking to upgrade your PC memory, too.
Windows has never made it that easy to find out this information, but it’s a little easier to do it in Windows 11. Whether you’re upgrading your system or building a custom computer, you’re going to need RAM to run multiple apps at once—especially games.
Luckily, Windows 11 gives you access to detailed information about your hardware, giving you information on RAM speed, type, and amount. We’ve shown you how to find Windows 11 system specs, but this guide will focus specifically on RAM.
You can easily check the total amount of RAM installed in your PC by using the Settings app.
To check your RAM information on Windows 11:
- Open the Start menu and select Settings.

- When Settings opens, click on System on the left, scroll down the right side, and click the About option.

- Expand the Device specifications section—you’ll see the amount of RAM installed on the PC listed as Installed RAM.

- If you want to share your system specifications, click the Copy button—you’ll be able to paste the configuration elsewhere.
Note that if the usable memory is less than the total amount, it’s due to the system sharing resources with the graphics card or GPU.
How to Check RAM Speed on Windows 11
The Settings app only provides you with a very brief overview of how much system memory your PC has. If you want to see additional details about your RAM, such as the speed, number of available RAM slots, and the form factor, you’ll need to use Task Manager.
To check for additional RAM details on Windows 11:
- First, open Task Manager by right-clicking the Start button and selecting Task Manager.

- When Task Manager launches, select the Performance tab and choose the Memory option.

- In the bottom-right, you’ll see the memory speed, the number of slots available, and the slots used.
- For instance, on an example Dell XPS-13, there are two RAM slots containing 8 GB of total RAM.

- For instance, on an example Dell XPS-13, there are two RAM slots containing 8 GB of total RAM.
- If you want to copy the information about your RAM to your clipboard, press the three-dot menu button and select Copy.

How to Check RAM Using Windows PowerShell
Another method you can use to find the total amount of system memory (and other system info) is to use Windows PowerShell.
To check your RAM amount in PowerShell, use the following steps:
- Right-click the Start button and select Terminal (Admin) from the menu.

- In the Terminal window, type systeminfo and hit Enter.

- PowerShell will gather your system data—look for Total Physical Memory.

How to Use the System Information Tool on Windows 11
You can find the total RAM in your PC by using the System Information app.
To use System Information on Windows 11:
- Open the Start menu, type msinfo, and select the top result.

- In System Information, select the System Summary option in the left pane.
- Find Total Physical Memory (RAM) on the right.

Finding RAM and Other System Info on Windows 11
If you’re unsure about your system RAM or other system information, you can use the steps above to help you find out more. If you’re troubleshooting a slow computer, knowing more information about your system RAM can prove to be useful.
It’s also worth mentioning that you can use the same tools to find your hardware and system specs. Windows includes plenty of options for fining RAM information, but if you’re looking for a free third-party utility, grab Speccy from the creators of CCleaner.
Thanks!
Thanks for getting in touch with us.














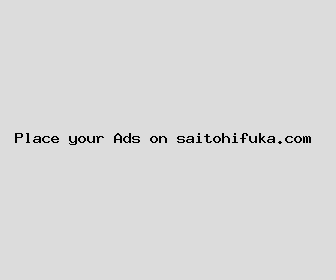
Author: Christopher Bell
Last Updated: 1704667682
Views: 2118
Rating: 3.9 / 5 (31 voted)
Reviews: 87% of readers found this page helpful
Name: Christopher Bell
Birthday: 1945-08-12
Address: 8174 Shea Lodge, East Jane, KS 83605
Phone: +4410047109766917
Job: Investment Banker
Hobby: Card Games, Beekeeping, Horseback Riding, Meditation, Video Editing, Tennis, Bird Watching
Introduction: My name is Christopher Bell, I am a resolved, ingenious, talented, proficient, spirited, resolute, vivid person who loves writing and wants to share my knowledge and understanding with you.